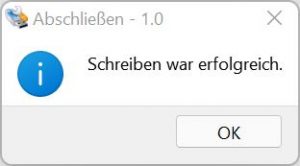Um einen Raspberry Pi in Betrieb nehmen zu können, muss man zunächst ein Betriebssystem auf die SD-Karte bringen von welcher der Raspberry Pi dann booten kann. Ich verwende dafür das Tool: Win32 Disk Imager. Das Tool könnt ihr bei Sourceforge.net herunterladen:
https://sourceforge.net/projects/win32diskimager/
Installation
Für die Installation öffnet ihr einfach das heruntergeladene .exe-File:

Im nächsten Schritt muss das License Agreement akzeptiert werden.
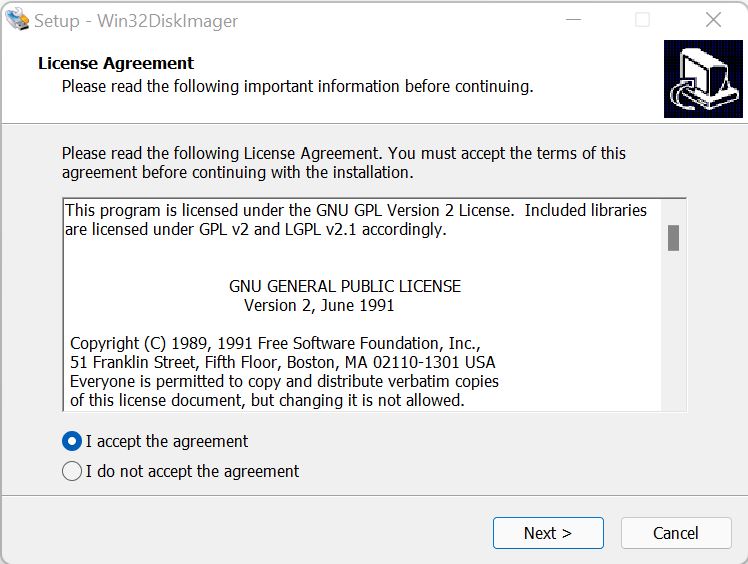
Danach könnt ihr noch das Installationsverzeichnis für den Win32 Disk Imager anpassen.
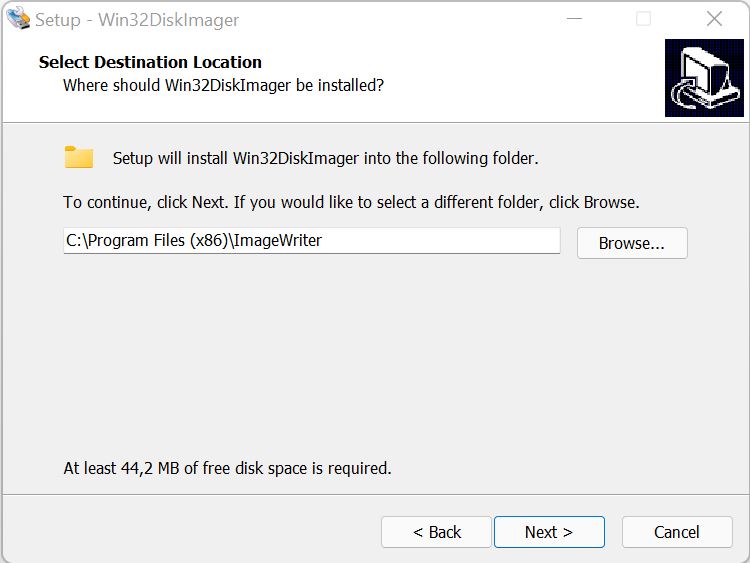
Du kannst noch das Start Menu Folder anpassen,
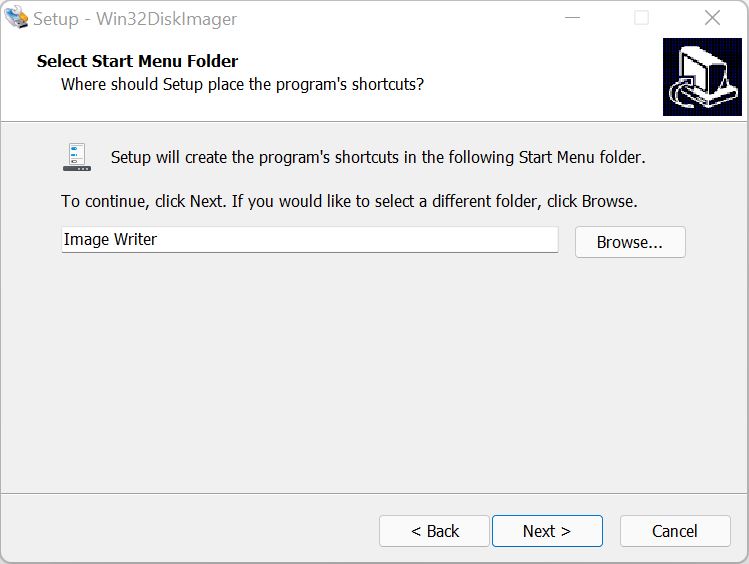
sowie direkt einen Desktop Shortcut erstellen, sofern du das möchtest.
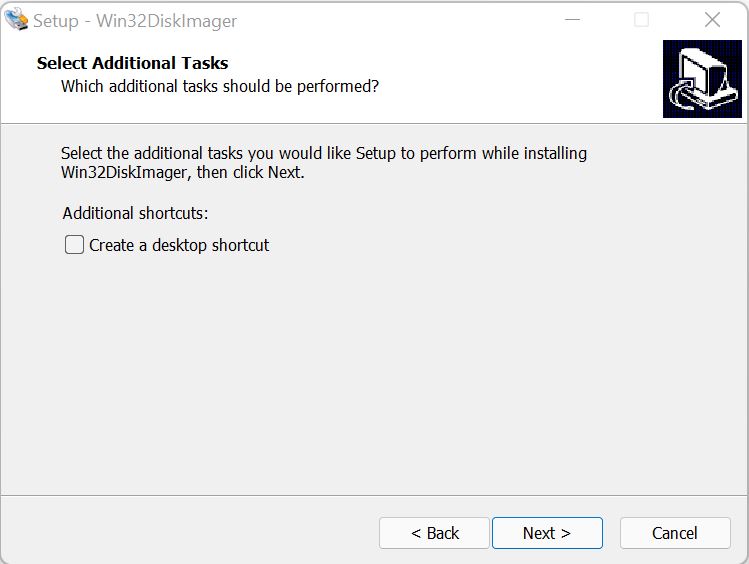
Nun kanns losgehen. Einfach auf “Install” klicken.
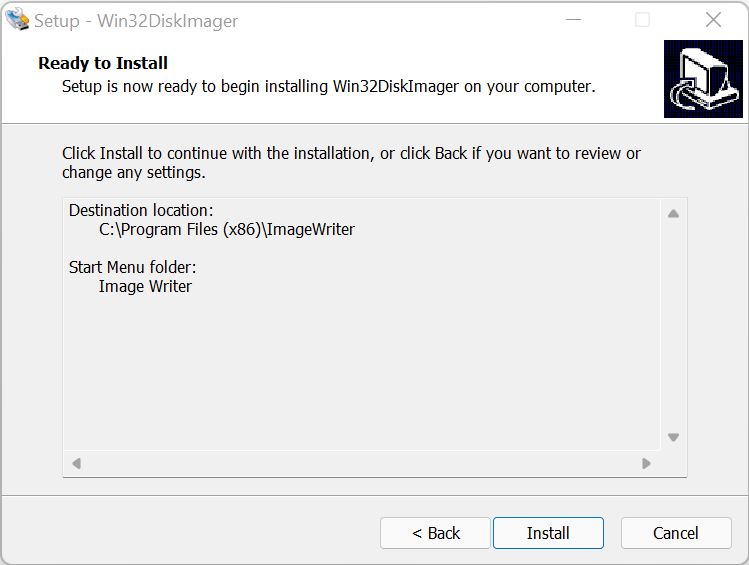
Und kurze Zeit später ist die Software installiert.
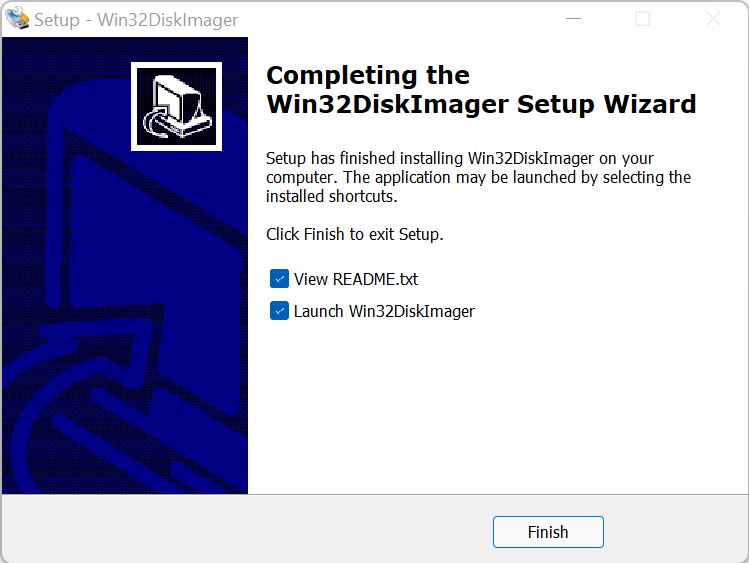
Mit einem Klick auf “Finish” ist die Installation von Win32 Disk Imager abgeschlossen.
Betriebssystem Image auf die SD-Karte schreiben
Um nun ein Betriebssystem Image auf eine SD-Karte schreiben zu können, steckst du die Karte in einen Card Reader und startest Win32 Disk Imager. Bei mir wird die SD-Karte als Datenträger mit dem Laufwerksbuchstaben D: erkannt, welches Win32 Disk Imager schon vorausgewählt hat. Du musst nun lediglich noch das zuvor heruntergeladene Raspberry Pi Betriebssystem Image auswählen, und schon kann es losgehen.
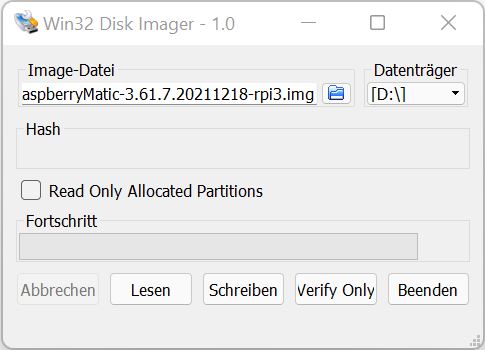
In meinem Fall habe ich mich für das RaspberryMatic Image entschieden, da ich mir eine SmartHome Zentrale aufbauen möchte. Du kannst aber auch andere Images wie zum das Standard Raspberry Pi OS Raspbian verwenden.
Hast du das die Image Datei ausgewählt, klickst du auf “Schreiben”, bestätigst die Warnmeldung und das Betriebssystem wird auf die SD-Karte geschrieben.
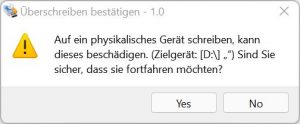
Das ganze dauert, ein paar Minuten, abhängig von der Anbindung deines Card-Readers und der Performance der verwendeten SD-Karte.
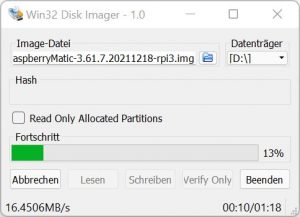
Sobald das Image vollständig auf die SD-Karte geschrieben wurde, siehst du folgende Abschlussmeldung und kannst damit die SD-Karte in deinem Raspberry Pi verwenden und davon booten.