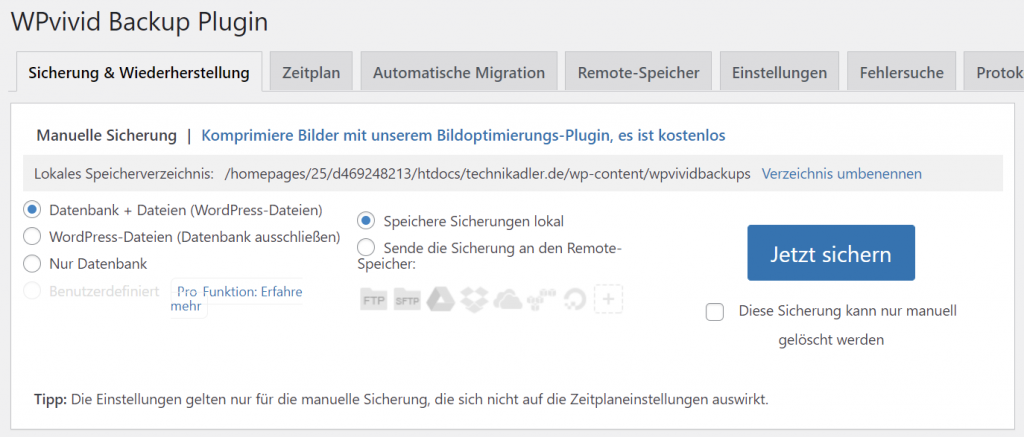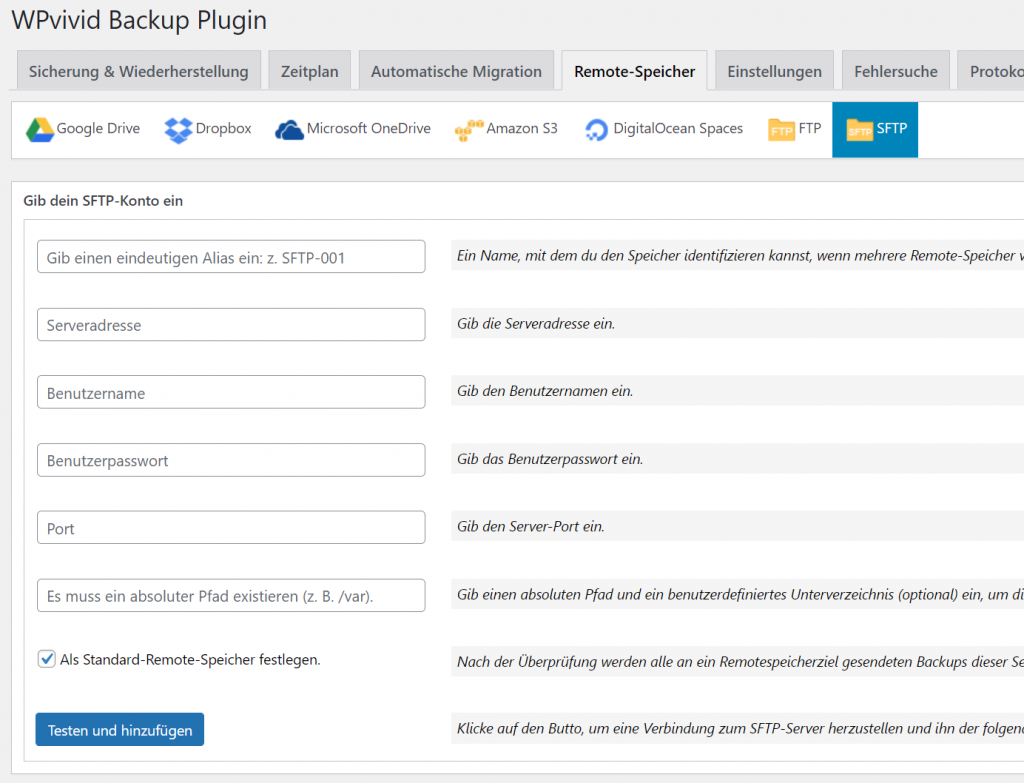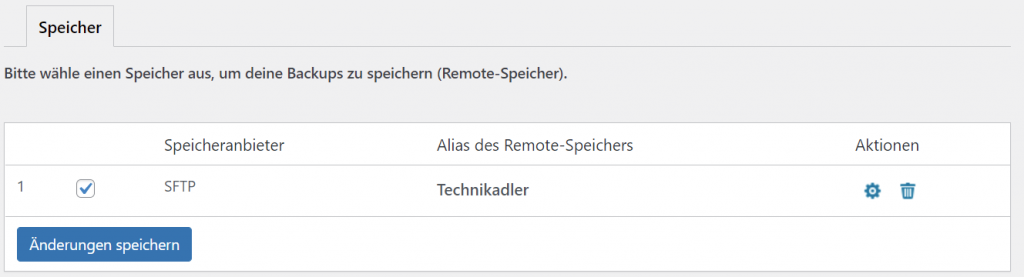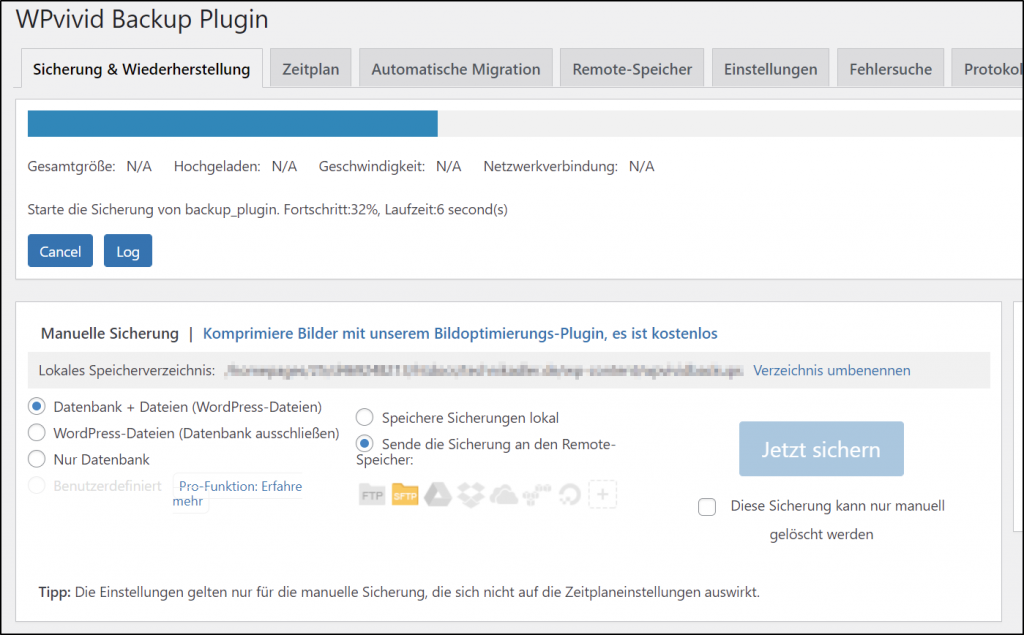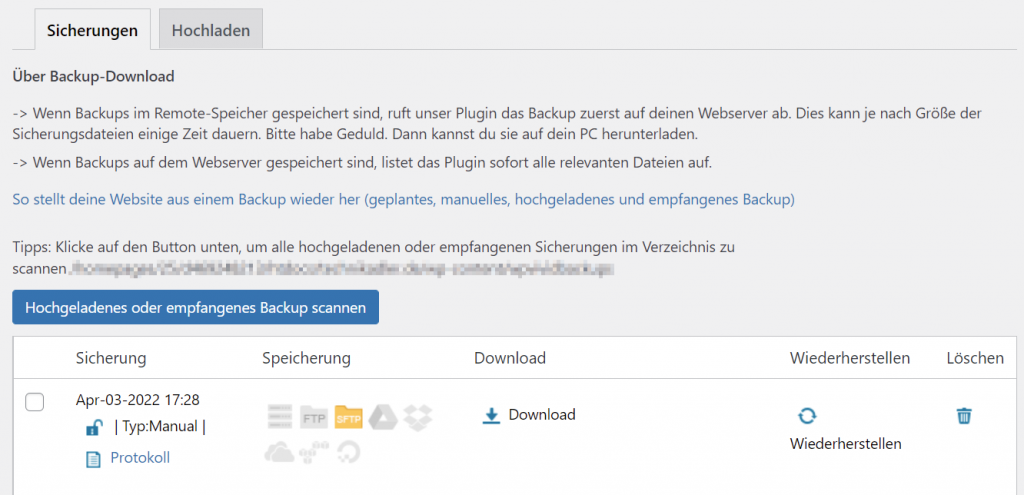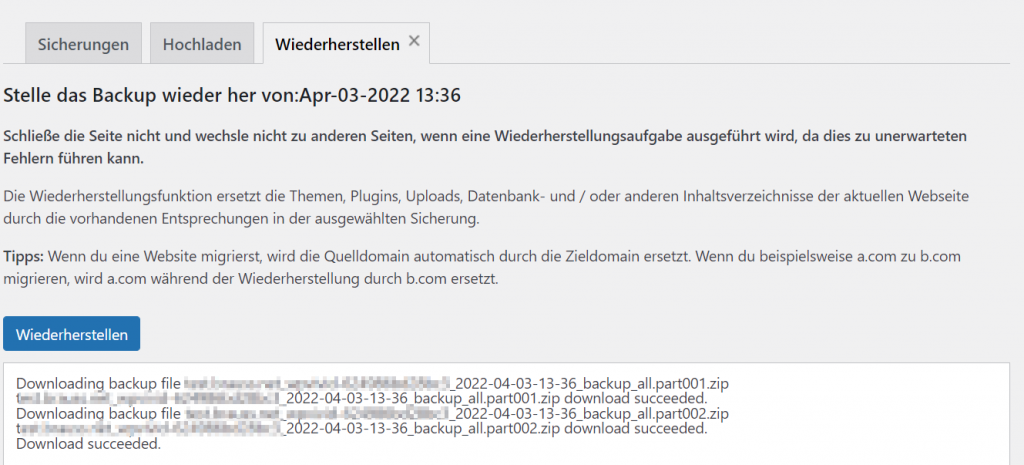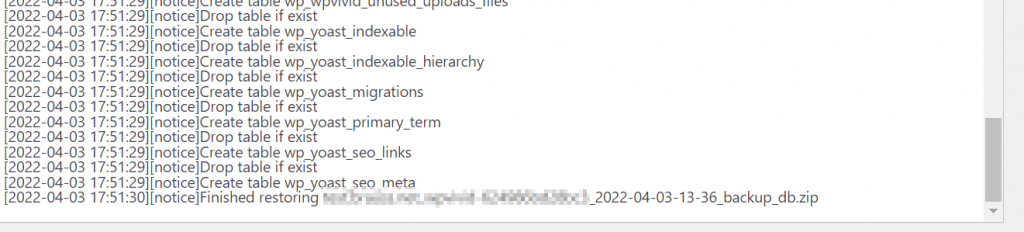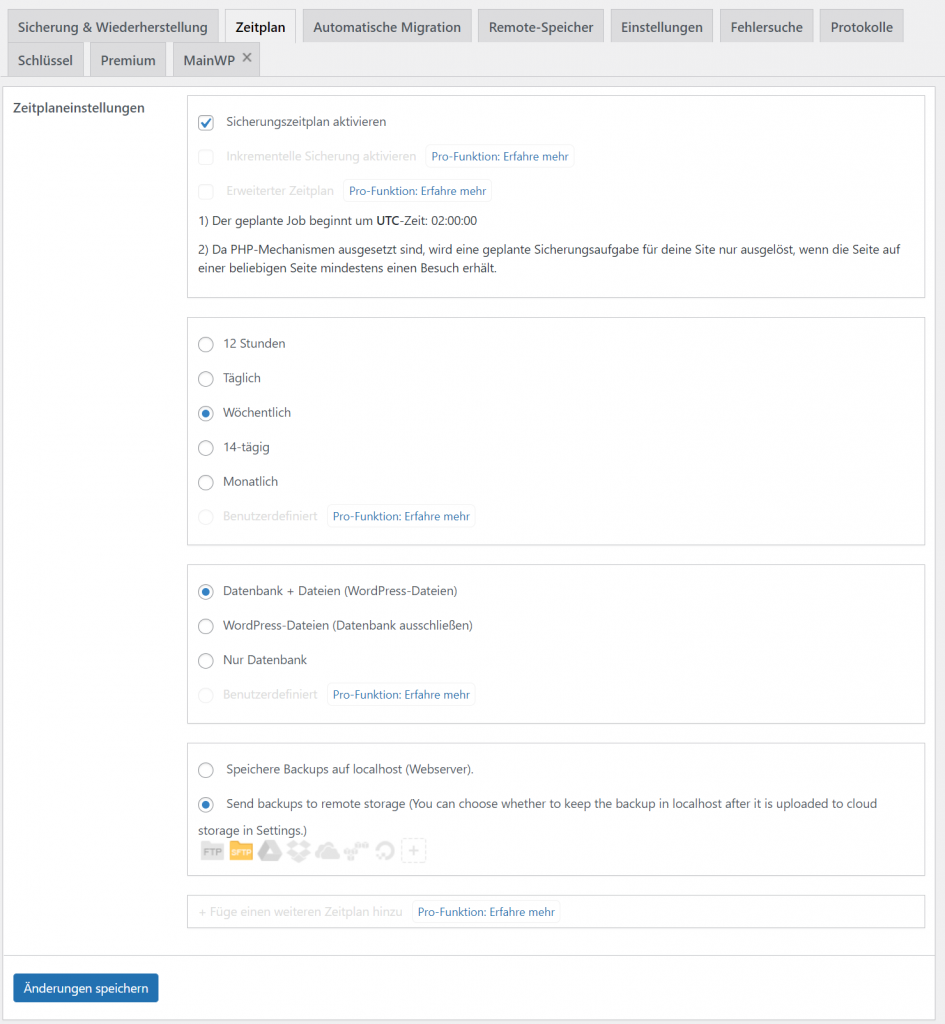Da es sehr aufwändig ist regelmäßig manuelle Backups deiner WordPress-Installation![]() durchzuführen, besteht auch die Möglichkeit dies über entsprechende Plugins durchzuführen. Ich hab mir die kostenlose Version des WordPress-Plugin: WPvivid Backup einmal genauer angeschaut.
durchzuführen, besteht auch die Möglichkeit dies über entsprechende Plugins durchzuführen. Ich hab mir die kostenlose Version des WordPress-Plugin: WPvivid Backup einmal genauer angeschaut.
Nachdem du das Plugin installiert und aktiviert hast, erscheint im Menü auf der linken Seite in der Adminoberfläche der Punkt “WPvivid Backup”. Wenn du darauf klickst gelangst du zu den Einstellungen.
Funktionen & Backup
Auf der ersten Seite kannst du auswählen, was du genau von deiner WordPress-Installation sichern möchtest (nur Dateien, nur Datenbank, oder beides), sowie wo du die Sicherung speichern möchtest. Hier hast du die Möglichkeit die Sicherungen lokal zu speichern oder auf diverse Remote-Speicher zu übertragen. Unterstützt werden hier auch diverse Cloud-Dienste:
- Transfer per FTP/SFTP zu anderen Servern
- Google Drive
- Dropbox
- Microsoft Onedrive
- Amazon S3
- DigitalOcean Spaces
Unter dem Punkt “Remote-Speicher”, kannst du die entsprechenden Zugangsdaten für das jeweilige Speicherziel hinterlegen:
Ich selbst habe mich dazu entschieden meine Backups per SFTP auf ein anderes Verzeichnis auf meinem Webserver zu speichern. Um die Daten zur Sicherheit noch an einem zweiten Ort vorzuhalten, lasse ich die Backups regelmäßig von einem Raspberry Pi abholen und speichere sie dann zusätzlich auf meinem NAS zu Hause.
Sofern die hinterlegten Anmeldedaten erfolgreich getestet wurden, ist der Remote-Speicherort fest hinterlegt und lässt sich auswählen.
Nun kannst du das Backup mit einem Klick auf “Jetzt sichern” manuell erstellen. WPvivid Backup läuft los, packt alle Dateien in ein oder mehrere ZIP-Files (je nach Größe der zu sichernden WordPress-Instanz), sichert die Datenbank und kopiert das Backup dann auf den konfigurierten Remote-Speicherplatz.
Nach dem Abschluss des Backups, wird die Sicherung entsprechend in der Übersicht aufgeführt.
Restore
Solltest du nun Probleme mit deinem WordPress Blog haben, durch z.B.: nicht erfolgreiche Updates von Plugins, etc. kannst du durch über die Option “Wiederherstellen” einfach auf den zuvor gesicherten Stand zurückkehren. Je nach Größe, deiner WordPress-Installation, kann dies einige Minuten in Anspruch nehmen.
Ist der Restore erfolgreich durchgelaufen, erhältst du abschließend die entsprechende Bestätigung.
Das Ergebnis des Restore Tests war sehr positiv. Ich hatte nachdem ich das initiale Backup erstellt hatte, einige Bilder, Blogbeiträge, Plugins und Themes gelöscht. Nach dem Restore war alles wieder an Ort und Stelle. Sämtliche Mediendateien, Beträge, etc. wurden erfolgreich wiederhergestellt.
Automatisierung
Um dies nicht jedes Mal das Backup manuell über das Plugin durchführen zu müssen, kannst du im Reiter “Zeitplan” dies automatisieren. In meinem Fall führe ich jeweils wöchentlich eine Sicherung aller Dateien und der Worpress Datenbank durch. Hier sind die Optionen in der kostenlosen Variante von WPvivid Backup leider ein wenig eingeschränkt. Mit der Pro-Version hast du hier noch bessere Einstellmöglichkeiten bzgl. Wochentag und Uhrzeit. Für meine Zwecke ist aber auch hier die kostenlose Version ausreichend.
Pro-Version
Neben der kostenlosen Variante von WPvivid Backup gibt es noch eine Pro-Version, die weitere Funktionen zur Verfügung stellt. So ist es mit der Pro-Version möglich inkrementelle Backups zu erstellen. Hier ist es möglich einfach nur die Änderungen seit dem letzten Backup zu sichern, was insbesondere bei größeren Blogs und Websites sinnvoll ist.
Neben inkrementellen Backups ist es mit der Pro-Version auch möglich die Datenbank Backups zu verschlüsseln, sowie erweiterte Scheduling Funktionen und auch die Backups auf mehreren Cloud Storage Zielen zu sichern. Darüber hinaus können einzelne Dateien, Ordner und Datei-Typen inkludiert oder exkludiert werden und es gibt erweiterte Migrationsfunktionen, für den Fall, dass ihr den Blog umziehen möchtet.
Fazit
Ich selbst bin sehr zufrieden mit dem Backup Plugin “WPvivid Backup”. Es nimmt mir einiges an manueller Arbeit ab. Das Plugin in der kostenlose Variante macht genau das was ich erwarte. Eventuell werde ich in Zukunft auf die Pro-Version upgraden, sollte ich doch einige der erweiterten Features benötigen. Hier startet das Lifetime Abo bei 99 $ für die kleinste Version, bei der man bis zu 2 Domains sichern kann. Aktuell sehe ich hier aber noch keinen Bedarf.
Aus meiner Sicht ist es enorm wichtig, das Backup zusätzlich an einem zweiten Ort aufzubewahren. Wie bereits erwähnt habe ich mir dafür ein kleines Skript geschrieben und lasse das erstellte Backup zusätzlich nochmal von einem Raspberry Pi abholen und lokal bei mir zu Hause abspeichern. Dies werde ich euch in einem der nächsten Beiträge vorstellen.